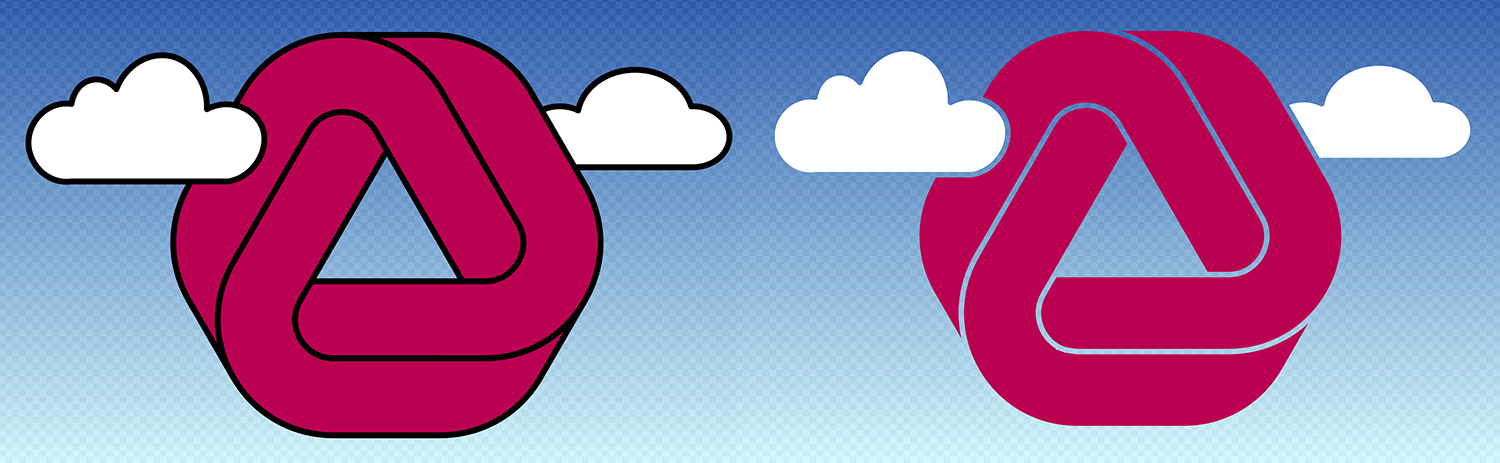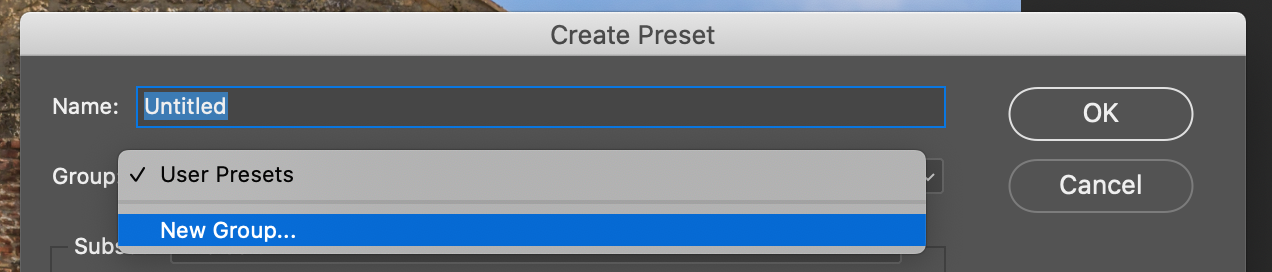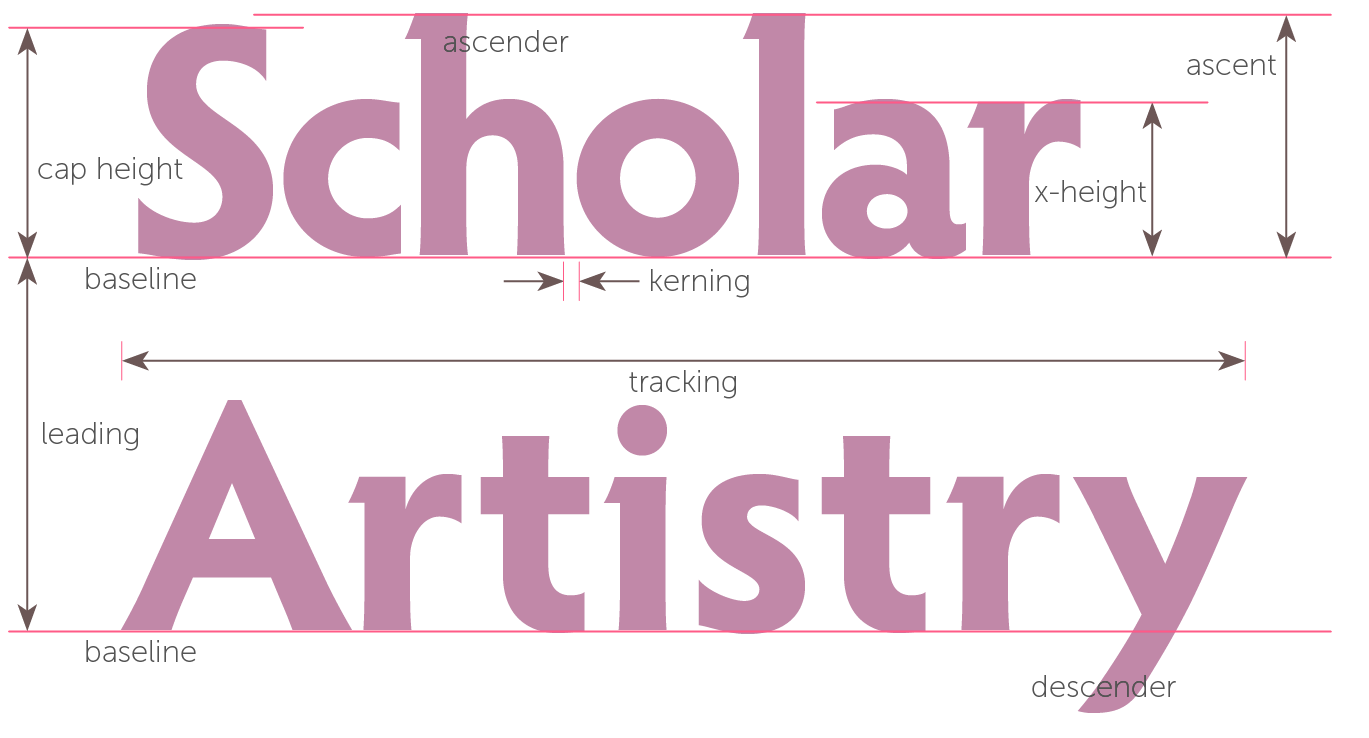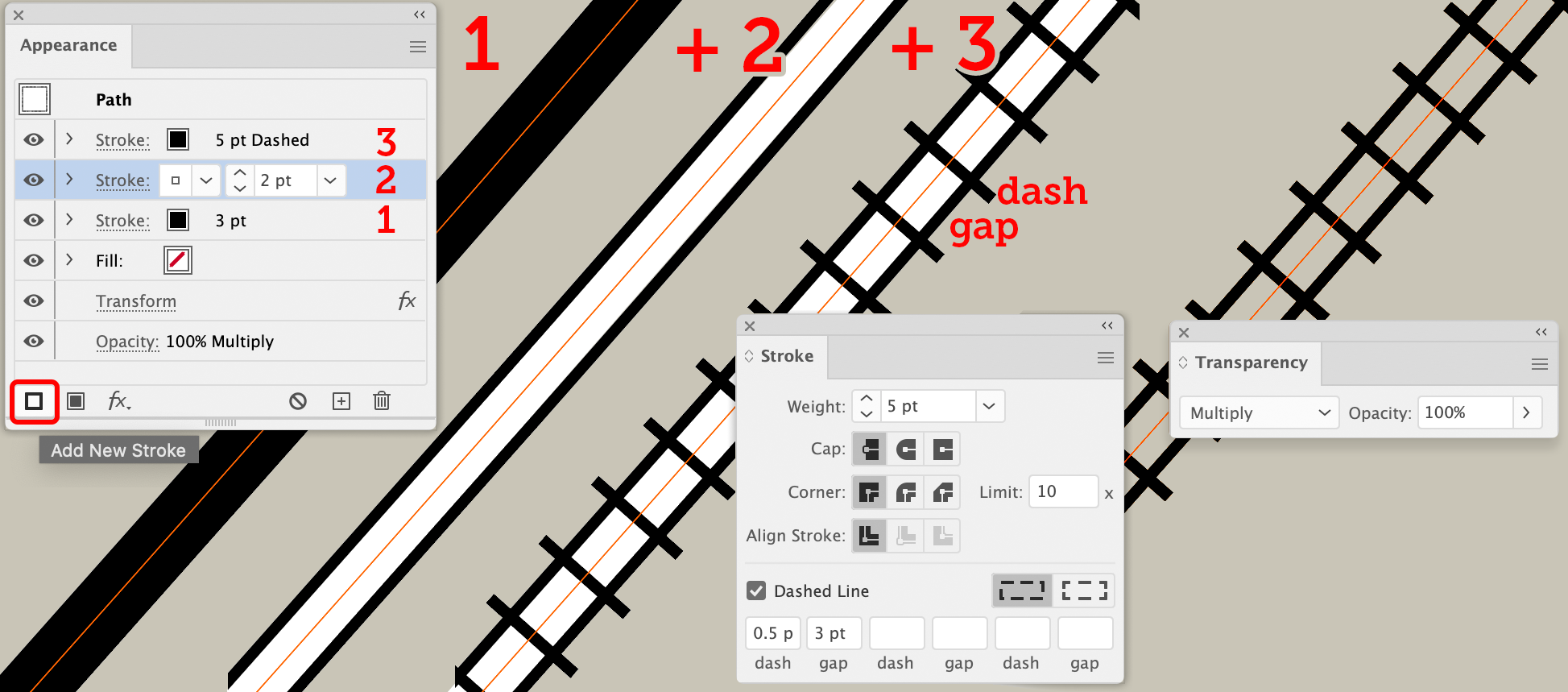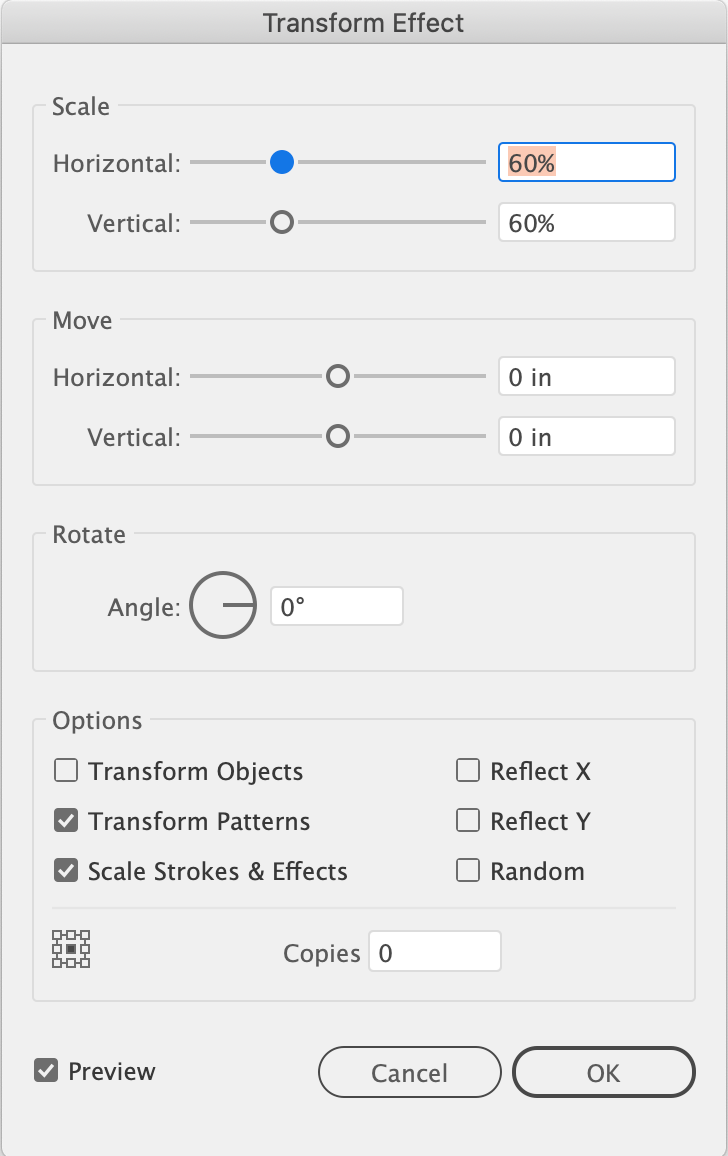Luminous Works students leave our classes with more than pleasant memories.
Besides the class files they build, students also receive other resources including an invitation to write the instructor with questions. Since many of you may benefit from the answers we've supplied over the years, we built this page as yet another resource. It will grow as new questions arrive in our inboxes and old ones get added as we review them.
But why wait for us? You can have most of your questions answered with...
The Course & Compendium Series
Written by our instructors Steve Laskevitch, Jason Hoppe, and Ben Goldsmith and published by Rocky Nook, each book in the series contains a full course and a comprehensive reference. The step-by-step lessons, based on Luminous Works' curriculum, cover features in practical contexts and demonstrate best practices and workflows. After the Course, the Compendium will serve for years as a trusted reference.
They contain answers to a great many questions. Check 'em out!
your local bookseller may have them for you!